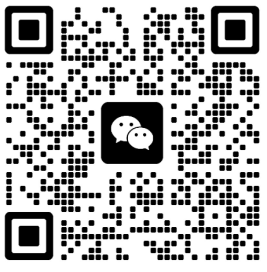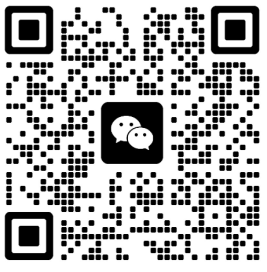如何搭建本地网站测试环境,实现学习建站梦想?【图文教程】
大家好,我们以开源CMS系统 wordpress为例。
首先在百度搜索“小皮面板”,点击进入主页,选择导航中“phpstudy”,点击下载并安装。

然后百度搜索“wordpress.org”,点击进入官方网站。

下载安装成功后,进入桌面,双击打开phpstudy。
配置本地环境,点击软件管理,根据网站系统需求,安装环境。

“phpstudy”首页看下有没有安装好 数据库“MySQL”和web引擎“Nginx”,根据wordpress官网显示 “PHP 7.4版本及以上” 和“MySQL 8.0版本及以上”设置好面板上的版本。
接下来,点击面板上的“网站”,默认有1个localhost。接下来如果是安装1个网站,那么不需要在“/WWW/”添加文件夹,直接到下一步即可,如果是多个网站需要设置好域名和端口,以及根目录文件夹名。我们这里另外创建1个网站:testwp,点击管理,输入域名,查看端口是否为80。


下一步,数据库,一般“phpstudy”默认数据库为“root”,用户名为“root”,密码为“root”。我们在phpstudy上创建了1个数据库,设置用户名testwp,数据库名testwp,及密码testwp01。


从桌面复制已解压好的“wordpress”文件夹到“phpstudy”的“WWW”中面板生成的文件夹中,


创建完毕之后,进入“phpstudy”面板“网站”,点击“管理”,点击“打开网站”,会自动打开默认浏览器,进入未安装前的主页,此时我们进入“phpstudy/WWW/”文件夹,找到 你设置的“文件夹名”,找到并进入“wp-admin”,找到“install.php”,复制“wp-admin”和“install.php”名称添加到浏览器地址栏后,注意网站地址后加/,再按Enter按键,将会出现安装界面,如果没有,检查下空格,斜杠方向等,包括“phpstudy”环境是否正常运行。



接下来进入安装界面,按步骤点击,到数据库填写页面,填入相关数据库 名称,账号,密码,点击“submit”提交按钮,进入下一步创建信息。
此时为设置网站 Title标题,用户名,密码,邮箱。设置完毕后,进入下一步,点击“Run the installation”安装,等待安装完成。进入下一步,登录界面,输入账号密码,点击“log in”登录,出现如下界面,则web网站搭建成功。






根据自己的情况填写相关信息,WordPress安装基本到这一步就完成了,你可以开始你WordPress之旅了,当然在你使用WordPress过程中,一定会遇到权限的问题,因为我们在实际部署环境中,都是遵守最小授权原则,这样能最大程度的保证网站的安全。
外贸建站就选外贸骑兵网!byebye,本期教程结束,如有不懂欢迎留言。
首先在百度搜索“小皮面板”,点击进入主页,选择导航中“phpstudy”,点击下载并安装。

然后百度搜索“wordpress.org”,点击进入官方网站。

下载安装成功后,进入桌面,双击打开phpstudy。
配置本地环境,点击软件管理,根据网站系统需求,安装环境。

“phpstudy”首页看下有没有安装好 数据库“MySQL”和web引擎“Nginx”,根据wordpress官网显示 “PHP 7.4版本及以上” 和“MySQL 8.0版本及以上”设置好面板上的版本。
接下来,点击面板上的“网站”,默认有1个localhost。接下来如果是安装1个网站,那么不需要在“/WWW/”添加文件夹,直接到下一步即可,如果是多个网站需要设置好域名和端口,以及根目录文件夹名。我们这里另外创建1个网站:testwp,点击管理,输入域名,查看端口是否为80。


下一步,数据库,一般“phpstudy”默认数据库为“root”,用户名为“root”,密码为“root”。我们在phpstudy上创建了1个数据库,设置用户名testwp,数据库名testwp,及密码testwp01。


从桌面复制已解压好的“wordpress”文件夹到“phpstudy”的“WWW”中面板生成的文件夹中,


创建完毕之后,进入“phpstudy”面板“网站”,点击“管理”,点击“打开网站”,会自动打开默认浏览器,进入未安装前的主页,此时我们进入“phpstudy/WWW/”文件夹,找到 你设置的“文件夹名”,找到并进入“wp-admin”,找到“install.php”,复制“wp-admin”和“install.php”名称添加到浏览器地址栏后,注意网站地址后加/,再按Enter按键,将会出现安装界面,如果没有,检查下空格,斜杠方向等,包括“phpstudy”环境是否正常运行。



接下来进入安装界面,按步骤点击,到数据库填写页面,填入相关数据库 名称,账号,密码,点击“submit”提交按钮,进入下一步创建信息。
此时为设置网站 Title标题,用户名,密码,邮箱。设置完毕后,进入下一步,点击“Run the installation”安装,等待安装完成。进入下一步,登录界面,输入账号密码,点击“log in”登录,出现如下界面,则web网站搭建成功。






根据自己的情况填写相关信息,WordPress安装基本到这一步就完成了,你可以开始你WordPress之旅了,当然在你使用WordPress过程中,一定会遇到权限的问题,因为我们在实际部署环境中,都是遵守最小授权原则,这样能最大程度的保证网站的安全。
外贸建站就选外贸骑兵网!byebye,本期教程结束,如有不懂欢迎留言。
声明:本文来自用户分享和网络收集,仅供学习与参考,测试请备份。